
Similar to Network Adapter Driver, an outdated browser can cause the problem as well. Turn them on one by one until you run into the problem. To do so, you have to uncheck all the extensions after opening chrome://extension in the address bar. Resolve this by turning off extensions to discover the culprit. If you see it is opening in incognito mode, a Chrome extension is a reason behind the issue. You can open an incognito window by pressing Ctrl + Shift + N.
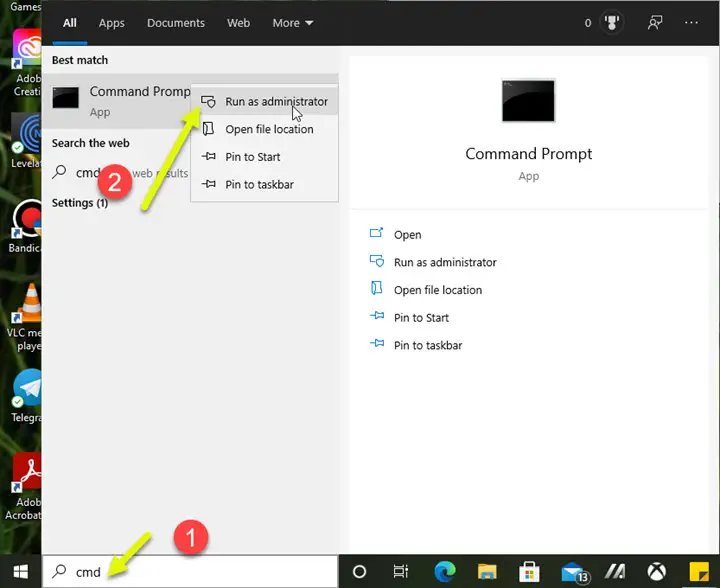
Try to open the desired Web Page in incognito mode. Solution 6: Remove Faulty Chrome Extension Now, restart your device and check if you still face the issue dns_probe_finished_no_internet on your windows 10.

#Dns probe finished no internet windows 10 fix update
Then, select Search Automatically and wait for the update to be automatically downloaded and installed on your system.Īfter finishing this, the Driver update will be successfully updated. Choose your driver and then right click on it. Find the Network Adapter driver from the list and expand it. It will take you to the Device Management Window. Type ‘devmgmt.msc’ on the text field and hit the Enter button. Press the Windows key and the R key together to open the Run window. Hence, follow the steps below to update it. Solution 5: Update Network Adapter DriverĪn outdated driver can also be one of the reasons behind dns_probe_finished_no_internet. Thereafter, restart your browser and check if the issue still occurs or not. You will find the option ‘Use Prediction Services to Load the Pages more Quickly’. Select the Advanced settings after scrolling down. Open Google Chrome and go to its settings. Thus, you have to disable it by following the steps below. However, it can cause the Dns_Probe_Finished_No_Internet issue. Google chrome has a special prediction service which it uses to store websites in its database to load it faster when a user visits it next time. After these commands, restart your system and check if the problem has been resolved. Then, enter these commands one by one and execute them by pressing the Enter button after each command. Press the Windows logo button to open the Start menu. Solution 3: Reset TCP/IP Settingsĭns_Probe_Finished_No_Internet error can be fixed by resetting the TCP/IP Settings. 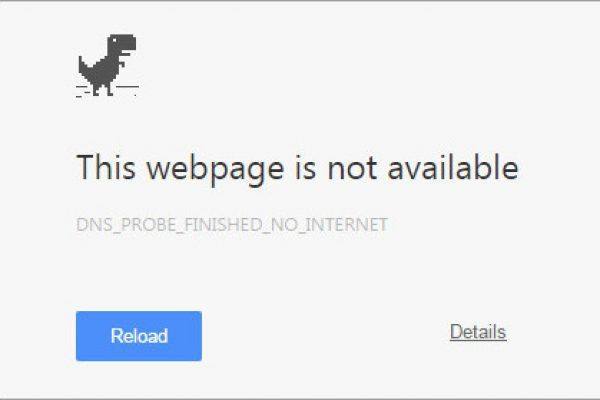
Lastly, restart your browser and check if the problem still persists or not. Thereafter, save your settings and close the window. Under favourable DNS server enter ‘8.8.8.8’ and second DNS server as ‘8.8.4.4’.
Now, you have to click on ‘Use the following DNS servers’. Here, find the option for Internet Protocol Version 4 (TCP/IPv4) and select its Properties after clicking on it. First, launch the Run dialogue box by pressing the Windows key along with the letter ‘R’. This can be easily done by replacing the existing DNS settings with Google’s. You can also fix this issue by simply changing your network’s DNS settings. Check if the problem has been correctly fixed or not. Now, open a browser and try to access any website. Now, type ‘ipconfig /flushdns’ and press the Enter key to execute it. In the search box, type ‘cmd’ and press Enter. Press the Windows key and the R key together to open the Run dialogue box. 
If not, then you need to clear the DNS cache on the system level. Now, check whether you are able to load websites correctly or not. After that, wait for the process to be completed. This can be found next to the Host resolver cache. Here, type ‘chrome://net-internals/#dns’ in the URL and press enter.Open Google Chrome browser and go to the address bar by pressing the F6 button on your keyboard.Hence, the best solution to fix this problem is by simply deleting the DNS Cache of Google Chrome. As stated above, the problem can be caused due to corrupted DNS cache files.


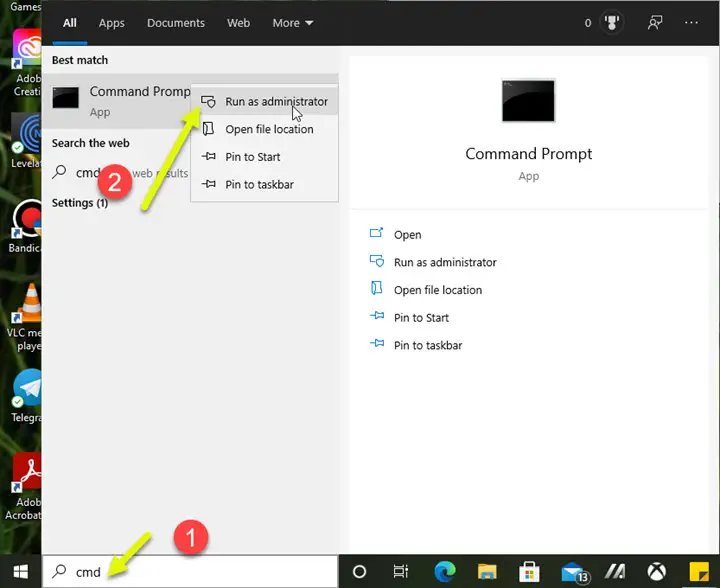

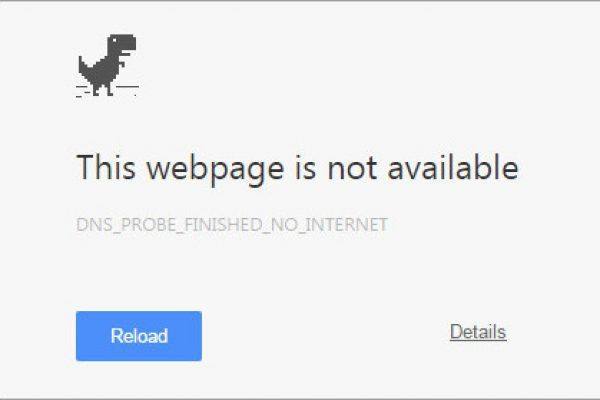



 0 kommentar(er)
0 kommentar(er)
